Being notified about the state of the server is really important and should be set up properly so you do not miss anything that could end up being fatal. The WHM control panel comes with an integrated email notification system and in this tutorial, we will go through the best practices in setting up your “System Mail Preferences” in the WHM control panel. Let’s get started.
As with all other WHM control panel features you need to first log into the WHM service for your VPS or Dedicated Server. If you are not sure how to do that, please check our How to Access WHM tutorial. After you have logged in, please use the search field on the left side of the page and type “Edit System Mail Preferences”. When the single result presents itself below the search bar, please click on the “Edit System Mail Preferences” link.

You will be redirected to a brand new page where all the System Mail Preferences will be presented for you to configure.
When you land there, the first thing you will see is the notice at the top of the screen. It gives information about how the system sends out emails. Whenever there is a problem with the server or any activity regarding its setup, an e-mail will be sent to “root”.
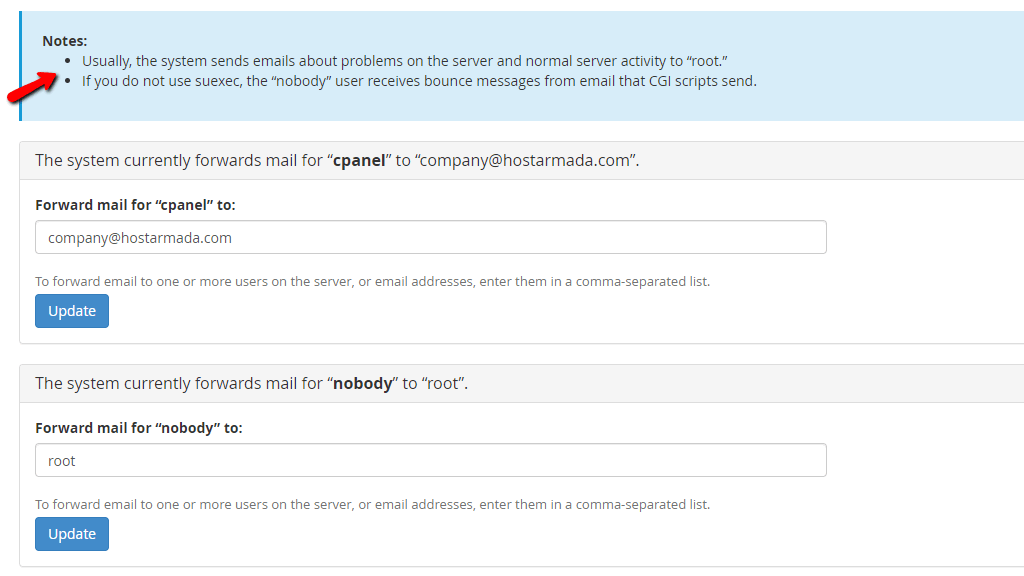
The next sections are email address fields that give you the option of forwarding the system emails from “cpanel”, “nobody” and “root” to a standard email account - such a Gmail, Hotmail, Outlook, or an e-mail account associated with one of your domains hosted on the server.
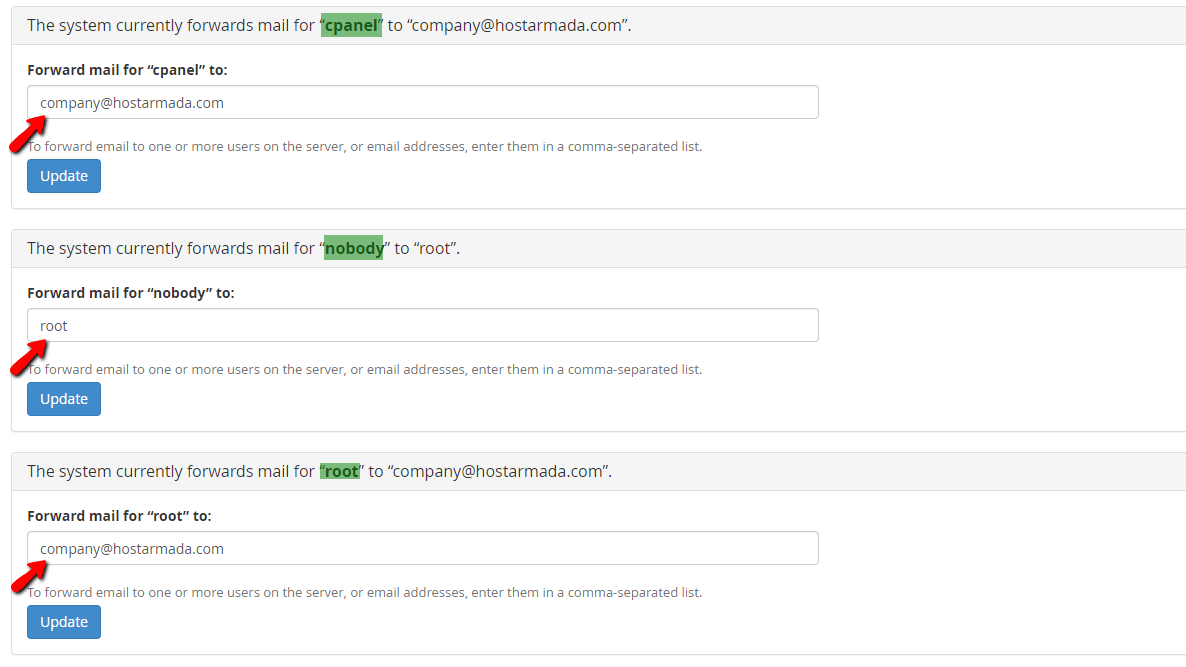
Now, in order to make the desired change, you need to type the e-mail inside the email address field and then click on the “Update” button. When you do that, the change will be applied immediately without the page having to reload. This will be reflected above the field itself in the grey bar which is labeled “The system currently forwards mail for “cpanel” to [email protected]”. In order to show you what we mean, we will be performing the change on our end and setting the “cpanel” system e-mails to be forwarded to “[email protected]”. Analogically, the next fields will work the same.

The best practice is to forward the system email accounts to a cPanel email account. For example, you can forward email for the “nobody” and “cpanel” system email accounts to the root account, and then forward email from the root system email account to another email account on the server. This ensures that all the notifications are sent to “root” and then forwarded to an email account created in a cPanel on the server. Here is what this would look like.

Before we finish the tutorial, we would like to briefly touch upon the type of e-mails you can expect from each of the system users.
That’s it! All the information regarding the “System Mail Preference” consolidated under this helpful tutorial. If you have any questions or are faced with any issues during this process, do not hesitate to contact our Technical Support Team. They are reachable 24/7 via the ticketing system in our Client Area.

Sebahat is a young and bright woman who has become an invaluable part of our team. She started as a Customer Care Representative, mastering that role and, along the way, growing into a tech-savvy individual who is well acquainted with every support layer of the company. Driven by her aim to improve our customers’ experience constantly, she is committed to enhancing the extraordinary support we deliver.