Keeping the MySQL/MariaDB version of your WHM based web hosting service up to date is something that you should always aim to do. Having the latest version of MySQL/MariaDB will guarantee the latest performance updates and will improve your overall experience using the service.
Not only does the WHM control panel provide you with the ability to upgrade your current MySQL version, but it also lets you use an entirely different SQL server - MariaDB. Basically, MariaDB is a fork of MySQL. Its database structure and indexes are absolutely the same as MySQL. The switch from MySQL to MariaDB is seamless, without having to change your applications since the data and data structures will remain the same.
One of the benefits, people claim, MariaDB has over MySQL is related to performance. Online statistics show that changing from MySQL to MariaDB can result in up to a 5% performance increase in web server backend capabilities. There is a lot of information online along with benchmark comparisons which can prove useful if you are still making up your mind.
Note that every application is unique and the migration from MySQL to MariaDB might not affect the application’s performance at all. The switch itself is completely relative and there are many factors to consider before making the move. We recommend contacting an SQL expert who can review your current database and let you know which solution will be most beneficial to your project. By default, our web hosting services come with the latest MySQL version (5.7 at the time of writing this tutorial) and the switch should ONLY be done if you are 100% certain.
In this tutorial, we are going to be looking at the “MySQL/MariaDB Upgrade” feature of the WHM control panel, which will let you either upgrade your MySQL version to the latest available and compatible with the WHM server or switch your SQL server entirely to MariaDB. Let’s get started!
First, you need to log into the WHM service for your VPS or Dedicated Server. If you are not sure how to do that, please check our How to access the WHM service tutorial. After you have logged in, please use the search bar on the left side of the page and type “MySQL/MariaDB Upgrade”.
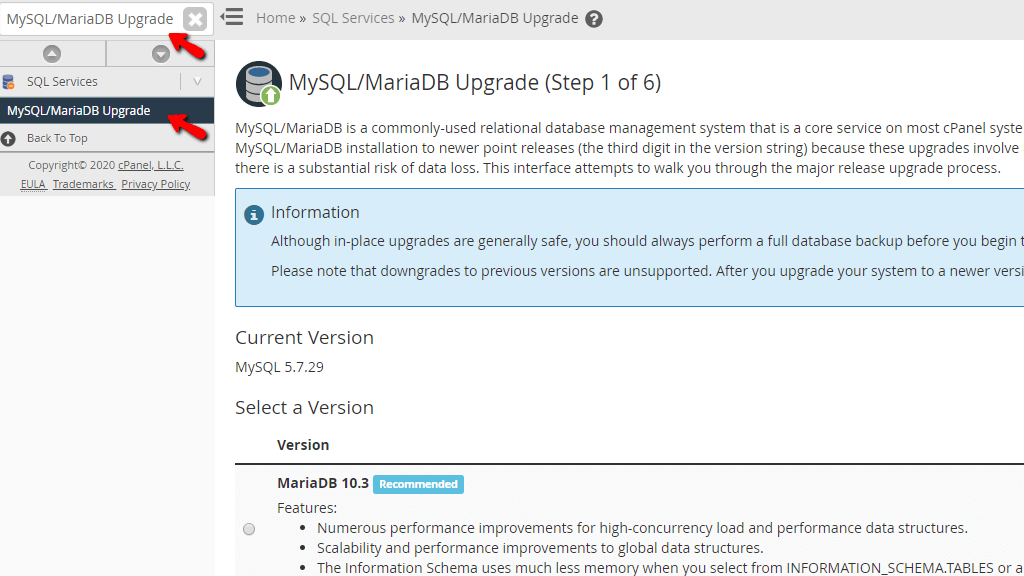
When the functionality shows up below the search bar, please click on it so you can be sent to the “MySQL/MariaDB Upgrade” page.
Before we explain the process, a few important notes you need to be aware of:
Now, let’s go over the upgrade process. When you land on the “MySQL/MariaDB Upgrade” page you will notice a couple of things. At the top of the screen, you will see a brief description of MySQL and what the feature “MySQL/MariaDB Upgrade” allows you to do. Underneath, you will see a blue bar with a text inside which will inform you that you should always back up your database before an upgrade and that you are not able to go back to a previous version after an upgrade has been performed. Under this blue bar, you will see the “Current Version” heading and beneath it, the version of your SQL server.
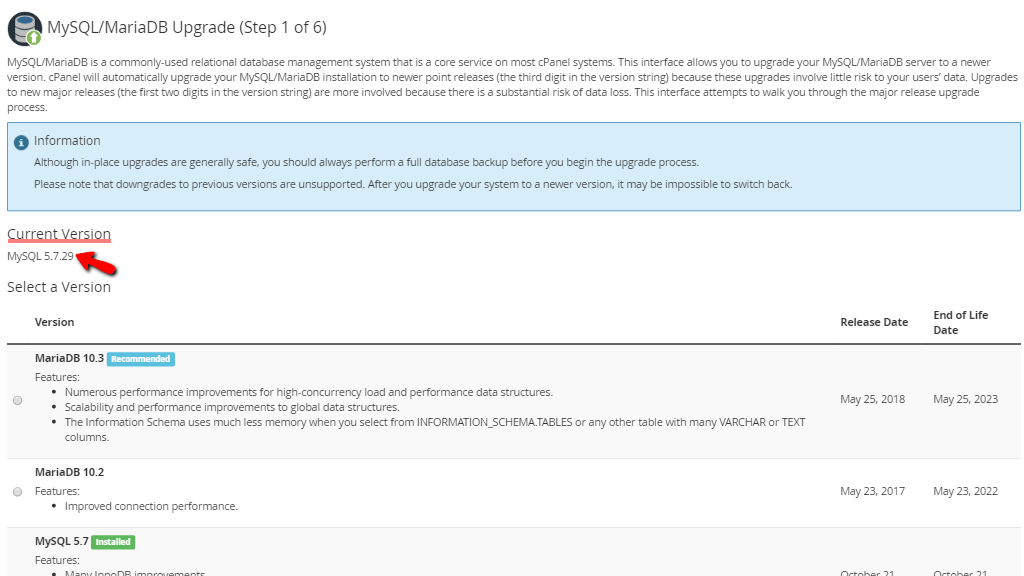
The last part of the page will be the “Select a Version” section, which will contain all of the available MariaDB and MySQL versions which you can choose from.
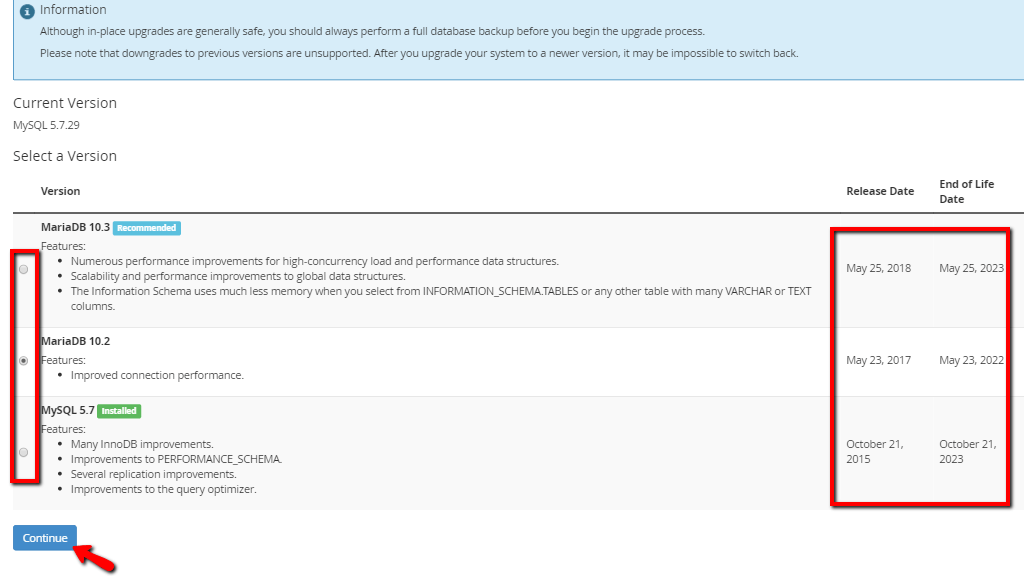
On the left side of the table, you will see a radio button. Please use it to select the version of MySQL or MariaDB you want to upgrade to. On the far right side, you will see the release date of each version along with the EoL(End of Life) date. The EoL means that the vendor will stop releasing future updates of the version. When you have selected a version from the section, please click on the “Continue” button, located at the bottom of the section.
In order to explain this process, we will simply reinstall the current MySQL 5.7 on the server we are using for the tutorials, so we can go over the steps.
When you press the “Continue” button, you will be redirected to the “Upgrade Warnings” page.
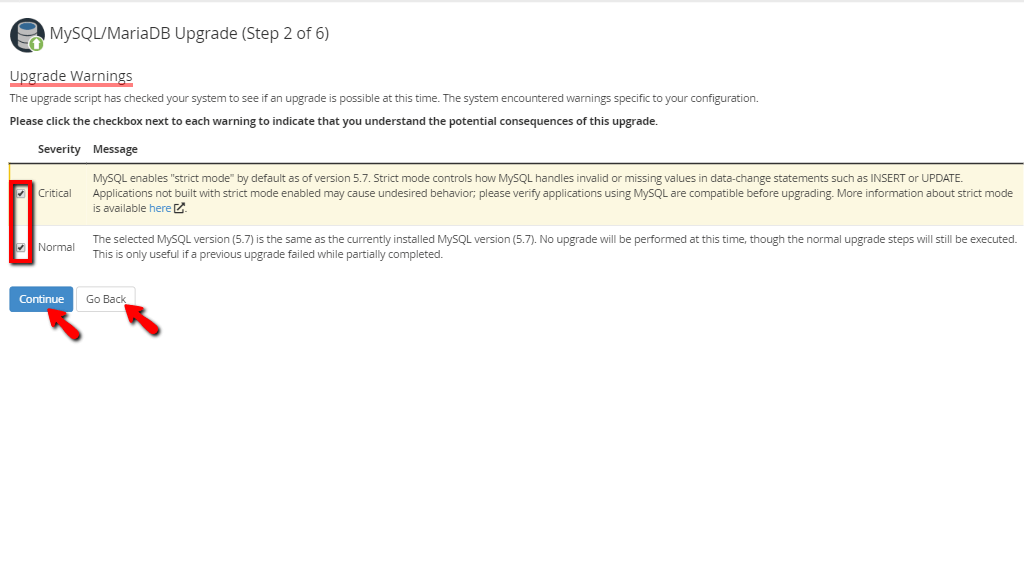
When you land on the “Upgrade Warnings” page you will see a section representing different options to choose from. In our case, those are only two and in order to proceed, we need to put a tick in all of them. After you have done that, please click the “Continue” button located underneath. However, if these warnings do not look favorable and you do not want to proceed, please click the “Go Back” button, located on the right side of the “Continue” button.
Presuming you have clicked “Continue”, this will take you to the “Upgrade Type” page. There are two options available here.
In order to select an upgrade type, please use the corresponding radio button located on the left side of the options. When selected, please press “Continue” to start the process.
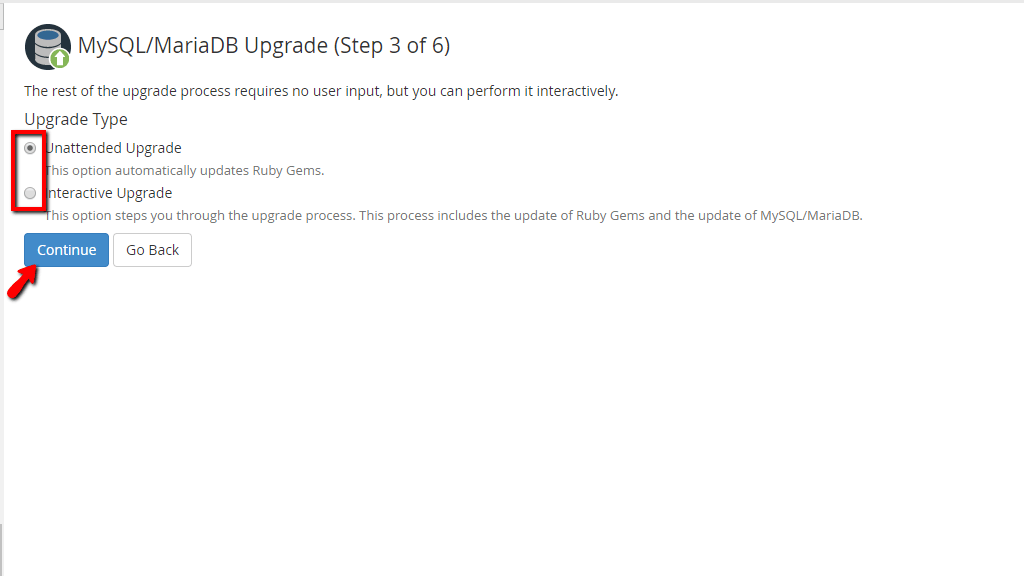
The process will immediately begin and you will be taken to the “Upgrade Page”
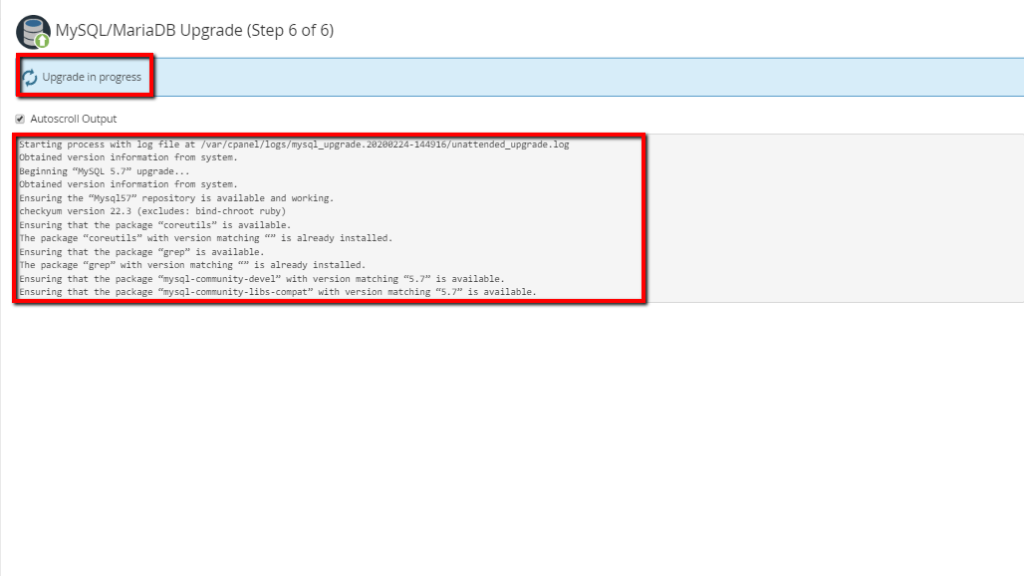
On the top, you will see a spinner arrow with the message “Upgrade in progress” indicating the process is currently ongoing. Below, you will find an output log that will show you information about the upgrade process.
When this is finished, you will see a green bar notifying you that the upgrade is complete and that you should recompile any other software on the system so it is compatible with the current version. In order to do that, please press the “Continue” button located inside the green bar.
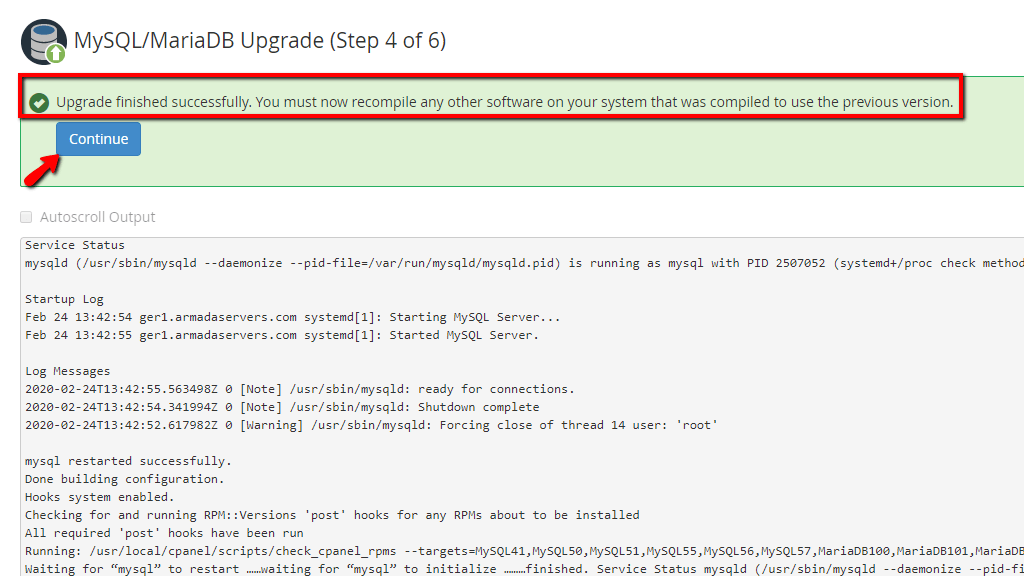
When you press the “Continue” button the server will run the last compilation checks and will apply them, if needed. If nothing further is required, you will see the page, informing you that the MySQL upgrade has been completely done.
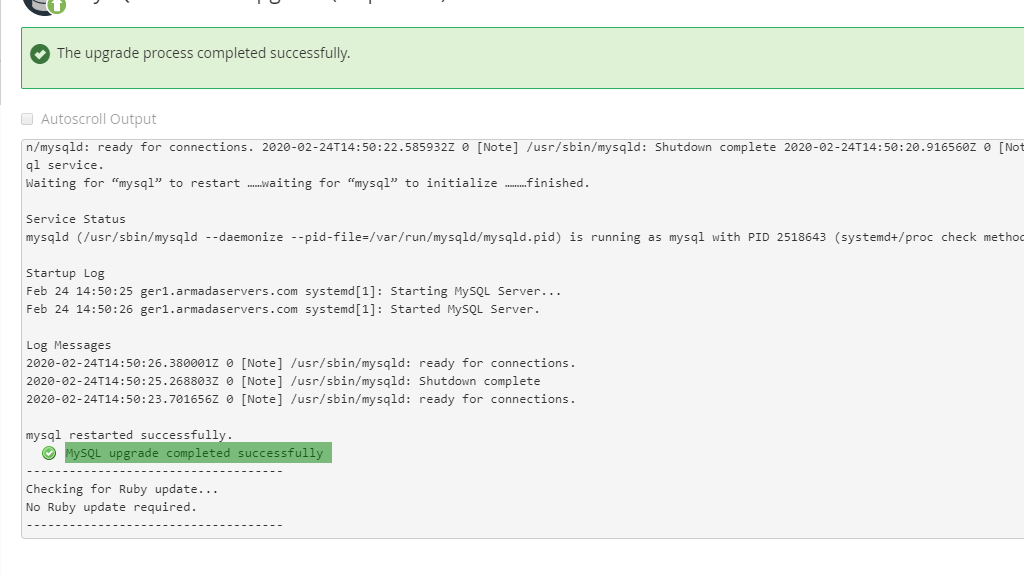
Here you go! The “MySQL/MariaDB Upgrade” feature in the WHM control panel explained to our best ability. Note that some of the steps will differ depending on the upgrade type and the recompilation needed at the end, however, you should not worry as If the upgrade itself goes through, everything else should as well. If you have used the “MySQL/MariaDB Upgrade” feature and you were not able to upgrade the MySQL or MariaDB services or you see an error somewhere during the process, please contact our Technical Support Team Immediately. They are 24/7 available at your disposal through the ticketing system in your Client Area.

Sebahat is a young and bright woman who has become an invaluable part of our team. She started as a Customer Care Representative, mastering that role and, along the way, growing into a tech-savvy individual who is well acquainted with every support layer of the company. Driven by her aim to improve our customers’ experience constantly, she is committed to enhancing the extraordinary support we deliver.